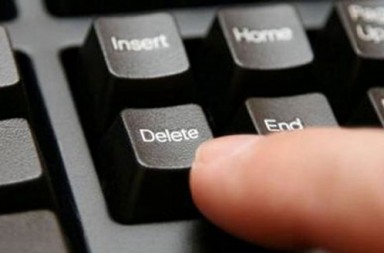1 - Insira imagens no corpo do email, não em anexo
Você já tentou enviar aquela foto bacana dos seus filhotes para a vovó e viu que só podia fazer isso anexando o arquivo e teve que desistir porque ela ia achar que era vírus? Não seria mais fácil se a gente pudesse inserir a imagem dentro corpo da mensagem como quem insere uma imagem no Word? Pois é pensando nessa necessidade é que a feature Labs "Inserção de Imagens" ("inserting images" em Inglês) nos ajuda. Basta colocar o cursor do mouse no local da mensagem desejado, e inserir o arquivo. Mas lembre-se, não vá subir uma imagem mega gigante na mensagem né? Vá pelo menos no Photoshop, ou um editor de imagem de sua preferência e salve um arquivo no tamanho adequado para visualização. 600px de largura já são mais do que suficientes para a vovó ver como os netinhos ficaram lindos vestidos de caipira!
2 - Marcando vários emails como lido num clique só
Sabia que você pode selecionar várias mensagens na sua caixa de entrada e marcá-las como lida sem a necessidade de visualizá-las? Pois é, isso é legal para fazer com que as mensagens não fiquem em negrito uma vez que você já detectou que eram inúteis só de passar o olho. Mas aí você pode dizer, "ué, bastava deletar e pronto!" Sim, mas ainda sim as mensagens ficariam em negrito chamando a sua atenção e você teria que acessar a lixeira e deletá-las manualmente. Para evitar essa trabalheira configure a função da feature Labs "Botão marcar como lido" ("Mark as Read Button" em Inglês) e economize alguns cliques e seja mais produtivo.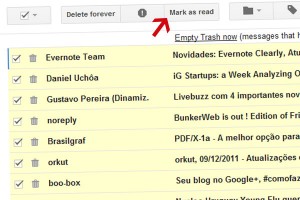
3 - Enviar e arquivar num único clique
Quem sempre achou trabalhoso enviar um email e em seguida marcar ou entrar a mensagem para arquivá-la? Que tal se houvesse um botão chamado "Enviar e Arquivar" ("Send & Archive" em Inglês) para essa função?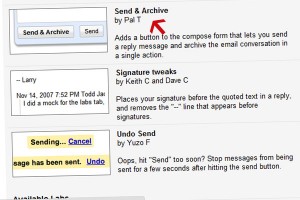
4 - Personalize seus atalhos
No artigo passado eu mostrei uma lista com vários atalhos de teclados para usar no GMail. Mas há uma feature Labs "Atalhos de teclado personalizados" ("Custom Keybord Shortcuts" em Inglês) que permite que você possa criar os seus próprios atalhos. Se você era usuário de um outro gerenciador de email e estava acostumado com as teclas, é só configurar os atalhos desejados e usar. Pena que eu não usei essa função antes, eu tive que colar um post-it escrito todos atalhos e decorá-los!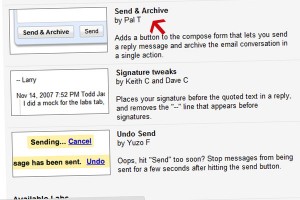
5 - Pesquisa em modo "autocompletar"
O Gmail também tem uma função bem similar ao Google Instant para a busca interna de mensagens. Ao digitar o termo desejado no campo de buscas, com essa função o GMail vai sugerindo palavras no modo "Autocompletar pesquisa" (Essa função é nativa se o seu GMail for em Inglês), optimizando o tempo da busca. Configure voe!